|
TUTORIAL TEMPLATE
This tutorial is written by
Denise D. on 2nd July, 2014
from
my own ideas.
Any
resemblance to other tutorials is
co-incidental and unintentional.
You
may share my tutorials with other
groups.
All I ask is that you advise me
and
credit for the tutorial is given to me and linked to
http://escapingtopsp2.altervista.org/Home/homeb.html
Please
do not upload any of my completed Tutorial images onto sites
such as Fotki, Pinterest, Photobucket or similar
TEAPOTS
AND TEACUPS

http://escapingtopsp2.altervista.org/TeapotsAndTeacups/TeapotsAndTeacupsl.html

Thank you Inge-Lore for this German translation
Click on the Box to download Supplies

To print click on Printer

Supplies
Images:
JR-WBITS-ELEGANTTEA.psp
JR-WBITS-TEMPLATE101.psp
You can join this group at:
http://ca.groups.yahoo.com/group/BloomsburyHouse/?yguid=404937152
tubflrosa_001.tub
Obtained through Group Shares.
If this image was created by you,
please let me know
so that appropriate credit can be
given.
Texture:
Zags
Pattern:
D.D.roses3
Selection:
D.D.TeapotsAndTeacups
Colour Swatch
Plugins:
MuRa's Seamless
MuRa's Meister
DSB flux
Penta
Eye Candy 3.0
Found here:
 AND AND

Notes:
This Tutorial was originally created
in PSPX5 and reworked
in Corel Paint Shop Pro 2019.... other
versions may need adjustment
Some of the graphics may be from Free
to Use sites or Share
Groups.
If you are the creator of one of these
please let me know
so that appropriate credit can be given.
No infringement of
copyright is intended or intentional.
Before opening PSP, download plugins
and install
Some
helpful information:
You can change the blend mode, opacity and drop shadow, as
well as colourise
the materials,
according to the tubes/colours you are using.
When applying the Resize with the All Layers option checked, this will
be
informed in the tutorial,
otherwise, apply the resize with this option unchecked.
Remember always to save your work.
Whenever you reduce an image, apply Adjust/Sharpness/Sharpen, to
maintain the
sharpness of the image.
Some tools or features have other names in earlier versions of the PSP.
http://escapingtopsp2.altervista.org/Home/homeb.html
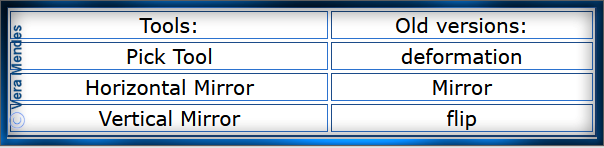
Please
Note: Offset
settings provided in this tutorial may vary according to size of your
image.
Please
adjust to suit.
The
settings remain the same throughout this Tutorial unless otherwise
stated.
Set your Foreground colour to #e3d2b7
Set your Background colour to #a73335
I hope you have
enjoyed this tutorial
A big thank you to the
ladies who test my Tutorials

LILLIAN

SJOERTJE

WENDY

INGE-LORE

| | | |